Monitor-Einstellungen
Monitortypen:
CRT: Cathode Ray Tube (Bildröhre) LCD: Liquid Crystal Display TFT: Thin Film Transistor TV : Television
Helligkeit
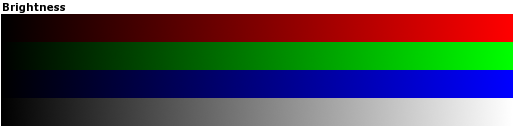
Stellen Sie Helligkeit und Kontrast des Monitors so ein, dass weiss als weiss und schwarz als schwarz erscheint und der dunkle Teil der Farbbalken noch unterschieden werden kann.
Seitenverhältnis
Dieser Test gilt nur für Monitore mit einer Bildröhre. TFT/LCD Monitore haben ein fixes Seitenverhältnis. Laden Sie die Testbilder passend zur Auflösung herunter und zeigen Sie sie im Vollbildmodus eines Bildbetrachter-Programmes an oder setzen Sie sie als Schreibtisch-Hintergrund. Skalieren Sie die Bilder nicht! Passen Sie Höhe und Breite des Monitors so an, so dass der Kreis kreisrund erscheint. Nun sind alle Pixel quadratisch.
Verzerrung
Dieser Test gilt nur für Monitore mit einer Bildröhre. TFT/LCD Monitore haben ein fixes Seitenverhältnis. Benutzen Sie das Testbild des vorherigen Schrittes. Vergleichen das weisse Gitter mit einem Lineal. Alle Linien sollten gerade horizontal und vertikal verlaufen und keine Kissen- oder Tonnen-Verzeichnung aufweisen. Ggf. kann dies am Monitor korrigiert werden.
Auflösung
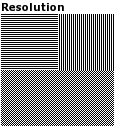
Das obige Bild zeigt zwei verschiedene Testmuster von je 50% grau und einem Pixel Auflösung. Die Testmuster können auch im Vollbild-Modus angezeigt werden.
- Horizontale und vertikale Linien: Bei Monitoren mit analogem Eingang können die schwarzen und weissen Linien vertikal und horizontal aufgrund limitierter Bandbreite unterschiedlich hell sein, weshalb der Grauwert dieser beiden Kästchen unterschiedlich sein kann.
- Schachbrett-Muster: Betrachten Sie das Muster am besten durch eine Lupe. Wenn es nicht scharf und sauber abgebildet wird und stattdessen eine graue Fläche oder ein Moirée-Muster angezeigt wird, dann kann der Bildschirm diese Auflösung nicht sauber darstellen. Gründe hierfür können ein unscharfer Monitor sein oder wenn die Auflösung nicht auf die CRT-Lochmaske, bzw. Anzahl TFT-Bildpunkte passen. Benutzen Sie die empfohlene Auflösung des Bildschirms und passen Sie das Seitenverhältnis an, bis das Moirée-Muster so gut wie möglich verschwindet.
Gamma Korrektur
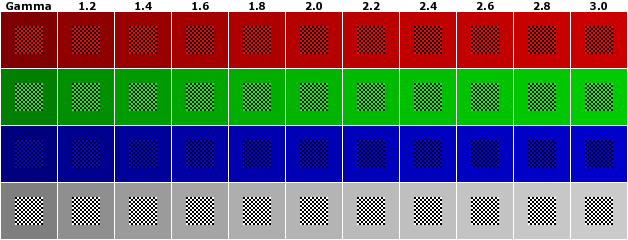
Der Gamma-Wert teilt dem Monitor mit, wieviel Spannung benötigt wird, um einen bestimmten Grauwert darzustellen, wenn 0=schwarz und 1=weiss ist. Diese Korrektur ist wichtig für Bilder im Internet, damit diese auf verschiedenen Monitor korrekt dargestellt werden. Weicht dieser Gamma-Wert ab, so erscheint das Bild je nach Monitor entweder zu hell oder zu dunkel.
Der Gamma-Wert hängt vom verwendeten Anzeige-Gerät ab (TFT, LCD, CRT, Projektor, TV) und der standardmässigen Gamma-Korrektur der Grafikkarte oder des Betriebssystems. Die meisten SUN und IBM Computer haben keine Gamma-Korrektur und einen Gamma-Wert von 2.2 bis 2.5, während die meisten SGI und Macintosh COmputer einen Gamma-Wert von 1.8 besitzen, weil dies dem visuellen Eindruck auf einem Drucker entspricht. Auf den meisten Flachbildschirmen (TFT, LCD) hängt dieser Wert vom Betrachtungswinkel ab.
Die Gamma-Korrektur berechnet sich nach dieser Formel:
Beispiel: Mit einem Gamma-Wert von 2.2 wird eine Spannung von 0.73 (73%) um eine Intensität von 0.5 (50%) zu erreichen. Bei einem Gamma-Wert von 1 ist diese Beziehung linear.
Aktuellen Gamma-Wert bestimmen
Anhand des obigen Testmusters lässt sich der aktuelle Gamma-Wert für jede Grundfarbe (rot, grün, blau) und weiss ermitteln. Befolgen Sie einfach diese Schritte:
- Verdunkeln Sie das Zimmer
- Stellen Sie Helligkeit und Kontrast wie oben beschrieben ein.
- Stellen Sie ihre Augen unscharf oder entfernen Sie sich so weit, dass Ihre Augen das Schachbrettmuster im inneren Quadrat nicht mehr auflösen kann.
- Suchen Sie das jeweilige Feld, in dem das innere Quadrat und der Rand gleich hell erscheinen und miteinander verschmelzen.
- Die Nummer darüber gibt den jeweiligen Gamma-Wert wieder.
Gamma-Korrektur einstellen
Bei der Erstellung von Bildern fürs Web empfhehle ich gamma=2.0, weil dies etwa das Mittelmass aller verwendeten Monitore ist. Die Methoden, die Gamma-Korrektur einzustellen, hängen vom verwendeten Betriebssystem ab. Ich kann hier nur folgende Tips geben:
| GNU/Linux |
Benutzen Sie den Befehl xgamma -rgamma r.r -ggamma g.g -bgamma b.b um den jeweiligen Korrekturwert zu ermitteln und fügen Sie dann die Zeile Gamma r.r g.g b.b in die Monitor section des X-Server Konfigurationsdatei ein (/etc/X11/XF86Config). |
| MacOS X | System Preferences > Monitors > Colors > Calibrate Dann folgen Sie den Anweisungen des Assistenten. Adobe Photoshop bietet ein eigenes Tool an, um dies anzupassen. |
| Windoze | Besitzt keine eigene Gamma-Einstellung, sondern ist Teil des Grafiktreibers. Adobe Photoshop bietet ein eigenes Tool an, um dies anzupassen. |